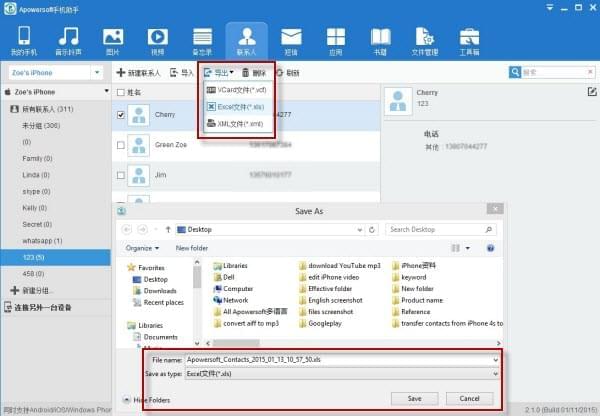当下生活方方面面都与科技相关,从网上购物到网络电影观看,均可以在平板、手机上实现。对于iPhone用户来说,通讯录相当于个人信息储备银行,通过储存上千个姓名、号码、地址、职称、Email等信息,您可以与更多的朋友互通交流。
当下生活方方面面都与科技相关,从网上购物到网络电影观看,均可以在平板、手机上实现。对于iPhone用户来说,通讯录相当于个人信息储备银行,通过储存上千个姓名、号码、地址、职称、Email等信息,您可以与更多的朋友互通交流。
将iPhone通讯录打印出来装订成册更便于重要信息备份。将智能手机中的通讯录打印出来是非常简单的,您可以参考以下方法:
iPhone通讯录导出打印方法介绍
它是一款能够同时在iOS和安卓设备上运行的手机管理工具,使用手机管理大师打印iPhone中所有的联系人也是非常便捷的,您只需遵循以下步骤:
- 在电脑中下载安装好手机管理大师
- 启动应用,使用USB将iPhone与电脑相连之后点击“信任”按键
- 在自动识别设备的区域,点击上方的“联系人”按键。在此部分,您可以看见所有保存在手机中的联系人信息,选择想要打印的部分或者全部联系人,点击上方的“导出”按键。在弹出的提示框中,选择“Excel格式”。
- 将文件保存到电脑中之后,使用Word文档或者Excel表格将其打开,点击“文件”之后,选择“打印”。

本款软件除了可以能够轻松打印iPhone通讯录的基本功能之外,还提供多种多样的其他服务:它可以实现手机与电脑互传文件;管理各种多媒体格式内容;备份iPhone通讯录、音乐及其他数据;恢复备份文件;截取手机屏幕;镜像同步手机实时屏幕等等。
您可以参考如下操作视频:
另一种将iPhone通讯录导出打印的方法是iTunes。尽管此种方法无需安装其他第三方应用,但您需在电脑中安装最新版本的iTunes。在打印进程开始之前,需要阅读以下步骤:
1
打开iTunes并使之连接上手机,在左侧下方面板上的“设备”中点击你的iPhone。选中“同步通讯录”按键之后,在下拉菜单中选择“Windows contacts”后,单击“应用”。

2
在电脑上按住“Windows图标+R”组合键运行命令,键入“wab”之后点击确定。弹出的新窗口中点击小箭头样的图标。
3
选择以CSV格式“导出”,并设置好想要将文件保存在硬盘上的路径。

4
点击“下一步”,选择想要导出的iPhone通讯录,单击“完成”后,一个成功将iPhone通讯录导出的对话窗口即刻就出现了。
注: 得到CSV文件之后,您就可以使用Excel打开并打印通讯录了。
另一个可以助您将iPhone通讯录打印出来的软件是TunesGo。像上文介绍的软件一样,它也可以轻松管理您的照片、信息、通讯录等文件,并重建您的iTunes library并且从云端分享音乐。
使用TunesGo 将iPhone通讯录导出打印出来也是非常简单的,在电脑中安装好软件之后,即可跟随以下步骤操作:
- 使用苹果数据线将iPhone与电脑连接
- 运行TunesGo后,在设备自动识别区域点击左侧面板的“联系人”
- 选中想要打印的联系人信息,点击顶部的“导入/导出”按键
- 选择“CSV”格式后,将文件保存在电脑中
- 使用Excel打开CSV文件,如常打印iPhone通讯录即可

注:尽管使用TunesGo操作起来非常简便,但想要注意的是,它只支持在iOS 5或6以上的系统运行。此外,它是一款付费应用,您需每年支付268RMB的费用才可享受该服务。
打印iPhone通讯录的方法是多种多样的,如若您时间充裕且比较有耐心,可以去尝试iTunes方法;如若您是新手,使用Apowersoft手机管理大师无疑是您最适合的选择!